[vscode] 파이썬 인터프리터 설정(venv)
in Tip on Vscode, Python, Venv
vscode로 python 개발을 할때 python 가상환경을 만들어 설정하는 방법을 정리한다.
방법1. 개별 프로젝트 또는 워크스페이스의 디렉토리에 가상환경 만들어 사용
- 그때 그때 만들어서 편함. 프로젝트 많아지면 헷갈릴 수 있음
방법2. 파이썬 가상환경 모아놓을 디렉토리를 생성하고 여기에 가상환경 만들어 사용
- 가상환경 많아져도 직관적으로 선택해서 사용 가능. 직관적으로 알수있도록 네이밍 신경써야함
방법1.개별 프로젝트 또는 워크스페이스의 디렉토리에 가상환경 만들어 사용
프로젝트 베이스 디렉토리로 이동 후 가상환경 생성
# python -m venv {가상환경이름} {가상환경 생성 경로}
python -m venv prjA_py38 ./prjA_py38
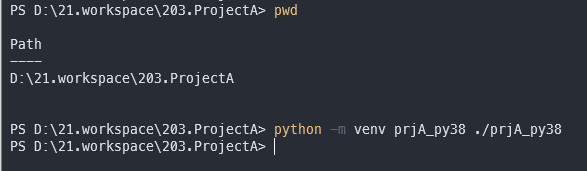
프로젝트 베이스 디렉토리에 가상환경 디렉토리가 생기고 그안에 관련 파일들이 생성된다.
vscode를 실행하고 Open Folder 메뉴로 프로젝트 폴더를 열면 당연하겠지만 탐색창(Explorer)에 방금 만들었던 가상환경 디렉토리가 보인다.
python 코드(.py)를 만들어 저장하면 아래쪽에 가상환경으로 만들어놓은 파이썬 인터프리터가 자동 설정되어져 있다.
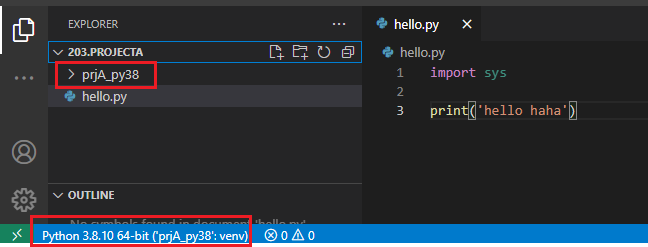
방법2.파이썬 가상환경 모아놓을 폴더 생성하고 여기에 가상환경 만들어 사용
프로젝트 베이스 디렉토리로 이동 후 가상환경 생성
# python -m venv {가상환경이름} {가상환경 생성 경로}
python -m venv prjB_py38 ./prjB_py38
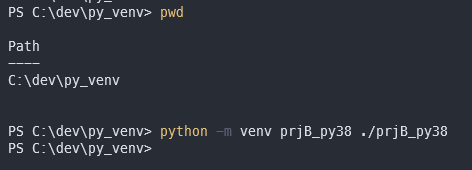
프로젝트 베이스 디렉토리에 가상환경 디렉토리가 생기고 그안에 관련 파일들이 생성된다.
vscode를 실행하고 Ctrl+Shift+P 눌러서 Command Palette 에서 >python: select Interpreter 입력하면 로컬환경에 설치된 파이썬을 선택할 수 있는데, 방금 만들었던 가상환경 파이썬은 보이지 않는다.
[Enter Interpreter path > Find] 를 순서대로 클릭해서 가상환경 파이썬을 선택해준다.
방금 만들었던 가상환경 파이썬 폴더의 Scripts 폴더에 python.exe 파일이 존재한다.
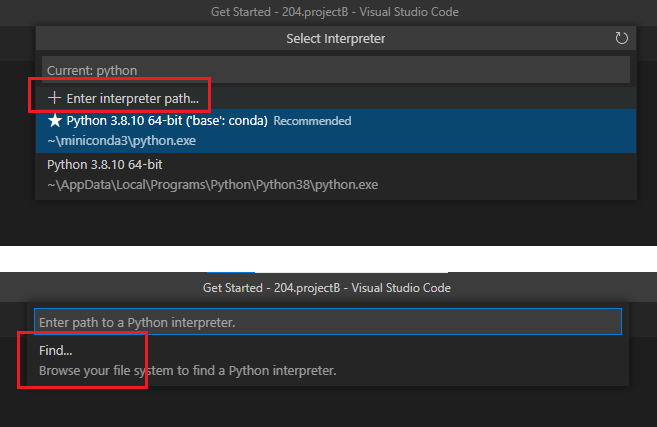
선택하면 아래쪽에 가상환경으로 만들어놓은 파이썬 인터프리터가 설정되어 있는 것을 볼 수 있다.
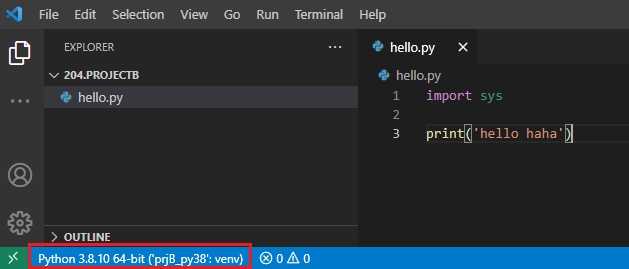
두번째 방법을 통해 언제든 파이썬 인터프리터를 변경할 수 있다.
